
<formZの使用準備>
必ずしも必要では無いが、設定しておくと断然に有利な各設定について記載する。
上の画像を参考にして、適宜使い易いようにパレットを表示すること。
<参考図1の例>
・モデリングツールパレット:左上
・質感パレット:左上
・表示平面パレット:左下(縦)
・表示平面を設定パレット:左下(縦)
・垂直スイッチパレット:左下(縦)
・プロンプトパレット:左下
・座標パレット:下
・平面パレット(カメラパレット):下
・オブジェクトの状態パレット(ライトパレット):右下
・レイヤパレット:右
・操作レベルパレット:上
→ショートカットファイルのダウンロード
上の図を参考にして、ショートカットを使用すること。
※
編集→ショートカットキー→ロード
で、ショートカットファイルをロードして使う。
プリファレンス(自動ダウンロード分)の設定
以下の項目は設定を保存すれば、自動でダウンロードされる。
自動保存
プリファレンス→プロジェクト→自動保存
保存の間隔を30分ほどにしておく。
取り消し
プリファレンス→プロジェクト→取り消し
現在まで○オペレーションと指定する。
大きくし過ぎるとソフトが不安定になるが、極力戻したい。
作業単位
プリファレンス→プロジェクト→メインヘルプ
デフォルトの作業単位の中をミリメートルに変更
※
編集→プリファレンス→メインヘルプ→プリファレンスファイル
で、プリファレンスを使用から、プリファレンスファイルをダウンロードして使う。
ロードした後、一度、以前の設定を使用に切り替えておくと、
以後、自動でプリファレンスロードされる。
プリファレンス(自動ダウンロード不可分)の設定
以下の項目は設定を保存することができないため、formZ起動の度に毎回手動で設定すること。
プロンプト数値入力の設定
プロンプトパレット右端の記号を以下のように設定する。
A:→OFF(この項目のみプリファレンス保存される)
W:→ON
C:→ON
T:→OFF
AをOFFにすることで、相対座標で数値を入力できるようになる。
TをOFFにすることで、座標の追跡を止め、数値の誤入力を防ぐ。
プレビュー表示の設定
表示→表示オプションの中のインタラクティブレンダラーで、テクスチャの表示、法線方向矢印など、必要なものを表示させる。
オブジェクト名の設定
オプション→オブジェクトで、オブジェクト名を空欄にする。
何でも良いが、データを少しでも軽くするためには、空欄にしておくのが良い。
レイヤの設定
オプション→レイヤで、ピック項目をハイライト表示にチェックを入れる。
選択したオブジェクトがどのレイヤにあるかが分かり易くなる。
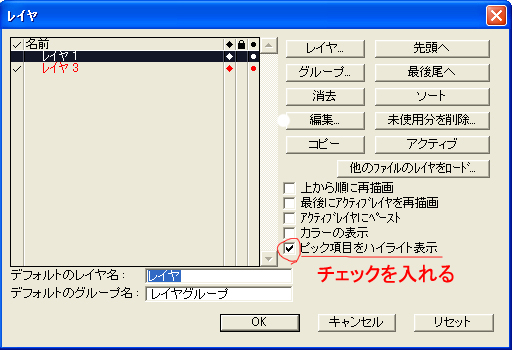
グリッドの設定
表示平面を設定アイコンを右クリック→ウィンドウの設定で、適切なグリッドの間隔に設定する。
スナップの設定
ウィンドウ→スナップオプション→オブジェクト→2次元の視点で、
表示平面上に入力、にチェックを入れる。
同一平面状に描いたつもりなのに、意図しない“ねじれの位置”に点を打ってしまうことを避けることができる。
選択ツールの設定
ピックツールオプションのクリックアンドドラッグにチェックを入れる。
オブジェクトをクリック(オブジェクトの選択)からずっと押しっ放して移動できるようになる。端点スナップも併用すると使い勝手が良い。
<図面の取込み_整理_ファイルの管理>
2D-CADで作成した図面をformZに取り込み、3Dモデル化する準備を行う。
正確に整理しないと後々問題が起こることが多いので、始めにしっかり整理することが重要である。
<2D図面の取込み手順>
1.各図は別々のファイルにする(2D-CAD上で)。1面パースの場合は見えない面は不要。
2.各図は通芯が原点にくるようにしておく。(2D-CAD上で)。
3.不要なハッチングや書き込みは削除しておく。(2D-CAD上で)。
4.各図の取り込み時に取り込みオプションから単位を合わせる。

5.立面図は取込み時に、[入力の変換]を使って図面を起こして回転して位置合わせする。
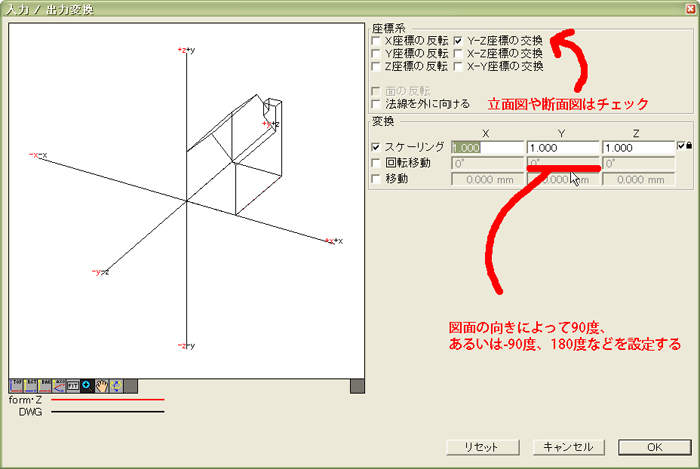
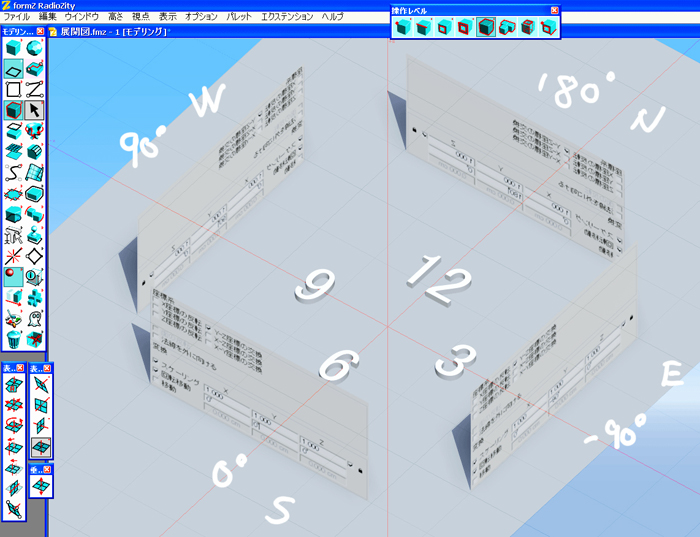
6.図面を取込んだら、レイヤ名を変更する。例:2F_Plan_KUTAI (※LayerName Editorのスクリプトを使うと名前付けが簡単になる)。 1つの図面につき1つのレイヤとして、下図全部をレイヤグループに入れて整理しておく。
7.取込んだ図面を、形状を理解しやすい位置に移動する。立面図、2階平面図など。
最後に各階の平面図を実際の高さまで移動すれば、 各フロアーの空間的なつながりが分かりやすくなります。

VectorWorksからformZへの取込み
DWG形式を使う。
AutoCAD2000形式以降のバージョンで書き出せば、formZで読み込み単位(たいていは"mm")を合わせるだけで良い。もしサイズが合わない場合でも桁が違うだけなので、“相似なスケーリング”で簡単に補正することができる。
AutoCADからformZ への取込み
DWG形式を使う。
JwwからformZへの取込み
DXFを使う。
立面図の取込み
取込み時に "Y-Z座標の交換" をチェックすると図面が起き上がる。
2D図面をうまく取込めない場合の解決策
ファイル→新規[ドラフトモード]で、一旦インポートすると成功する場合がある。
図面の整理
交点をはみ出た線、交点に届いてない線がある場合
線分のジョインツールを使って、線がはみ出たりすることのないようにしておく。
円弧がある場合
多角形のファセットのラインに変更する。パレット→表示オプション→インタラクティブタブの中の各点の表示にチェックを入れて、点を表示した状態にして、ツールパレットの情報を見るツールで円弧を選択、円の情報の中から編集ボタンをクリックして、オプションタブ上のファセットにチェック、表示解像度タブに切り替えて、詳細→分割数を64や32など適当な数字にして多角形のファセットにする。
線分をつないで下図を面にしたい場合
ジョインツール若しくは、ラインのジョインツールを使う。特に、接するラインを結合するツールとして使う。
下図に書き足した方が良い線
・内壁の詳細な作成が必要な場合において、扉の中心線が無い箇所の中心線。
・
ファイルの管理
フォルダの中に、以下の様にファイルを整理して管理する。
・formZモデルデータ(取り込んだ下図入り)
・シンボルモデルデータ
・フォルダに入れたテクスチャ画像データ
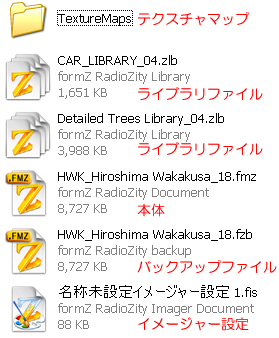
※
フォルダに入れたテクスチャ画像をリンクさせるため、テクスチャ画像データは、編集→プリファレンス→ファイル検索パスで、[プロジェクト]の行を選択した状態で、"ネストしたフォルダも検索"にチェックを入れる。
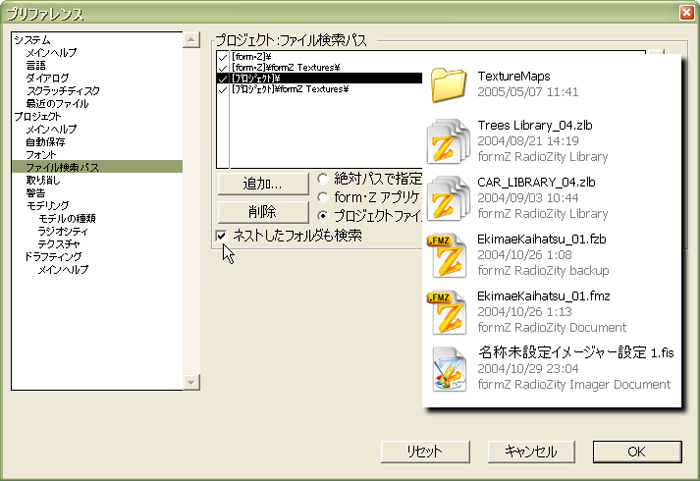
<モデリング>
モデリングツールの確認、モデリング手順の確認を行い、モデリングする。
プリファレンス、ショートカットを設定した上で、ツールを理解することで、作業効率が大幅に向上する。
モデリングツールの確認
基本的な操作はマニュアルを読んで理解すること。
ここでは基本的な操作に加えて、注意すべき項目、便利な項目のみを解説する。
カメラ
・デフォルトの操作では著しく使い辛いので、ショートカットを使用すること。
選択
・formZではツールを選んでから図形を選ぶポストピック方式でも、図形を選んでからツールを選ぶプリピック方式でも入力できる(プリピックの場合は、実行するために画面を空クリックする場合が多いので注意)。それぞれ都合の良い場合があるため臨機応変に使い分ける。
・ピックツールのオプションでフレーム選択、投げ縄選択、交差した場合にどの方法を取るか変更できる。
・他のアプリケーションのようにShiftを押すのではなく、単に連続でクリックで複数選択になる。
・Ctrl + Shiftを押しながらオブジェクトをダブルクリックすると、そのクローンのファミリーが全選択できる。
・ウィンドウ→拡張カーソルを表示で、ピックツールにXYZ軸のガイドが付く。整合を確認しやすくなる。
移動
・ピックツールオプションのクリックアンドドラッグにチェックを入れると、オブジェクトをクリック(オブジェクトの選択)からずっと押しっ放して移動できるようになる。端点スナップも併用すると使い勝手が良い。
複製
・編集→複製で適当な位置に複製。ピック&移動と併用すれば、直感的に複製できる。
移動や回転などと組み合わせて使う。基本的に1次元の配列複製しかできない。それ以上は複製を繰り返して対応するしかない。
ツールを使う。たとえば柱などを、Repeatツールとコピーモード(1回)をクリックしていく毎に増やすことができる。
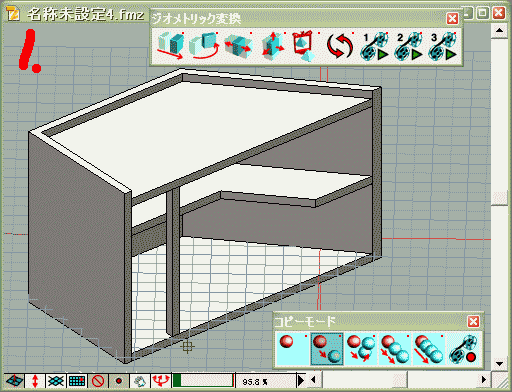
クローン
・コピーモードのオプションでクローンを作成することができる。
・相対変換ツール→リプレースで、クローン元オブジェクトを選んで任意のオブジェクトをクローン化することができる。
スナップ
・レイヤの●印でそのレイヤ内のオブジェクトへのスナップのON、OFFが切り替えられる。
・頂点スナップより直交スナップが優先される。
・ウィンドウ→スナップオプション→オブジェクト→2次元の視点で、意図しない“ねじれの位置”に点を打ってしまうことを避けることができる。
グリッド
・グリッドスナップツールをONにすると、グリッドにスナップが利くようになる。
・グリッドスナップツールを右クリック→グリッドオプションで、グリッドの間隔を調整する。取り込んだ下図にグリッドを合わせられると、グリッドスナップが使えてやり易い。
・表示平面ツールを使うと、グリッド範囲の移動、回転、拡大・縮ができる。
垂直スイッチの設定
・垂直スイッチパレットで、垂直スイッチONにすると移動を垂直方向のみに拘束できる。
・場合によって切り替えると良いが、直行軸が多い通常の建物では、頻繁に使う。
2点間距離の計測
・計測ツールのオプションで、 "点から点をマウスで指定" にして計測する。
重複オブジェクトを探す
・プロジェクトドクターツールの "オブジェクトの複製"と "選択に追加" オプションにチェックを入れ、オブジェクトを選択すると、同位置に重なってしまったオブジェクトを選択できる。
レイヤ
・オブジェクトを違うレイヤに移動するには、レイヤ設定ツールを使う(ツールボックスのゴーストをプルダウンするとレイヤ設定ツールがある)。
切断
・切断には、セクションツールを使う。ラインで切る。
・オブジェクトの重なった境界で切断するにはスプリットツールを使う。
・オブジェクトの重なった部分を抜くにはブーリアンツールを使う。
ブーリアン
・ブーリアン後のエッジのカラーを抜く前の色にするには、そもそも抜き型の色を揃えるか、モデリングツールパレットのカラーのところをダブルクリック若しくは右クリック→質感オプションで、すべての面の色をクリアにチェックを入れる。
・属性ツール→GET(属性の取得)で取得して、→SET(属性の設定)で適用する。
面の厚み付け(シェル化)
・任意の高さを指定して、面をトレースする。入力窓の横のメニューに追加ボタンを押せば、数値が登録されて次回から一覧に追加されて入力の手間が省ける。マイナスを入力することも可能。
・オブジェクトの種類→壁の作成モードで、線をトレースすると、壁が作成される。
・派生1ツール→柱体の作成で、面に高さ(厚み)を与える。平面限定。
・派生1ツール→パラレルで、サーフェスをオフセットできる。曲面でも可能。
延長・付き合わせ
・相対変換ツール→セグメントの延長で、選択したセグメント(線)を任意の面まで延長することができる。
・ポストピックでは複数選択できないが、プリピックを使うと、4本線を選んで、任意の面まで延長させる(部材を付き合わせて接合する)ことができる。
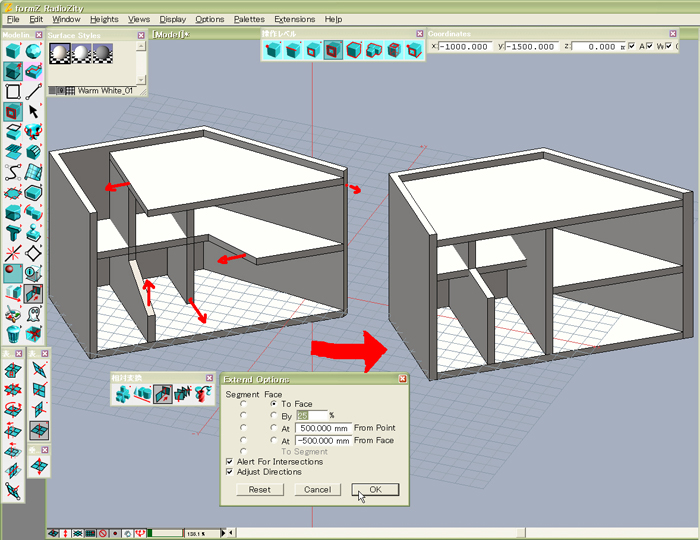
各要素の取り出し
派生ツール→2次元サーフェースの派生ツールで、オプションによって面や線を抽出することができる。
シンボル
スクリプト
・ver5.0以降からスクリプト(formZ Script Language)が実装されている。C言語に近い。
・起動するには、エクステンションメニューから "ユーティリティの起動" でスクリプトファイルを指定する。
形状の理解
形状の作成・修正
全ての形状に下図があれば、トレースのみで形状が全て完成するが、下図で表現しきれない箇所は、一度作成した形状を修正して対応していく。
・操作レベルを変えて編集する(面の移動、セグメントの移動など)
・スケーリングで編集(編集後はパラメトリックではなくなる)
・情報を見るを使って編集。(パラメトリックな図形のみ)
ファセットとスムーズ
・ファセット=ポリゴン(パラメトリック)、スムーズ=曲面の分割数に依存しない。
基本的にはファセットを使用する。
・ブーリアンを行う際に、ファセットに“平面でない面” があるとブーリアンできない。その場合は、三角分割してから実行する。
コピーとクローン
コピーはコピー。クローンは元のオブジェクトが編集されれば追従して編集される。
面の法線方向(裏表)
面には全て裏表がある。ワイヤーフレームレンダリングで確認可能することが可能。
モデリングの実行
<モデリング手順>
1.レイヤを作成する(随時作成していくが分かる範囲で先に作る)。
2.簡単に敷地を作成する。
3.カメラを配置する。1面パースの場合はカメラを早めに置いてモデリング範囲を決める。
4.壁を作成する。窓の無い場合でも厚みを作った方が管理し易い。
5.開口部(穴)を作成する。
6.開口部(建具)を作成する。
7.(必要であれば)、内壁を作成する。
8.屋根を作成する。
9.敷地を作り込む(レタッチで対応する範囲を考慮しながら)。
レイヤ分けの方針
・レイヤ名は、各階ごと、各要素ごと、素材ごとに細かく分ける。1F_kabe_tileなど。
・後で他のファイルとまとめることが考えられる場合、各レイヤ名の頭にはそのプロジェクトのイニシャル等を付けておく(例:"麹町3丁目ビル-躯体"なら、"K3B_KUTAI"など)。まとめたファイルに同じ名前のレイヤがあった場合に、両方が一緒のレイヤになってしまうのを避けるため。
敷地の作成
・平面図や配置図をトレースして敷地を作る。任意の高さで高さをマイナスに設定して地面にも厚みを付けた方が良い。
・詳しくは、Z Surfer’sの敷地・街区の項参照。
壁の作成
・方法、立ち上げる向きを分類して以下の7通りの作成法が挙げられる。
A.プリミティブツールで平面の長方形をトレースした直後高さをキーインし3次元化。
B.プリミティブツールで立面の長方形をトレースした直後高さをキーインし3次元化。
C.2次元サーフェスの派生モードで平面に面を作ってから、派生1で柱体にする。
D.2次元サーフェスの派生モードで立面に面を作ってから、派生1で柱体にする。
E.任意の高さで、高さを入力しておいて柱体の作成モードで平面をトレースし3次元化。
F.任意の高さで、厚みを入力しておいて柱体の作成モードで立面をトレースし3次元化。
G.壁オプションで、壁の幅・高さを入力しておいて、平面図上の中心線(1本線)を矩形ツールでトレースし3次元化。
・直線的な外壁はF、曲線的な壁と内壁はEで作成するのが効率が良い。
・窓の無い場合でも厚みを作った方が管理し易い。
・立面図をトレースしても隙間ができるような、入り組んだ箇所は、45°の壁を立てて、セグメントの延長で角を突き合わせる。
開口部(穴)の作成方法
・以下の4通りの作成法が挙げられる。
A.立面図をトレースして抜き型を作り、ブーリアンで抜く。
B.平面図の“一本線”を壁化して抜き型を作り、抜き型を移動させてブーリアンで抜く。
C.立面図をトレースして挿入モードで“面に穴を挿入”で抜く。穴を後で移動させることが可能だが、あまり使わない。
D.立面図をトレースして壁とまぐさを切れ切れで作る(壁を作りながら穴を作る)。
・直線的な外壁はA、内壁はBで作成するのが効率が良い。曲線的な壁については、高度な位置合わせが必要になる。
・内壁・外壁いずれも変更の可能性がある場合は、Dの方法を使うと修正しやすい。
・鉄などの扉が出っ張っている場合等は穴を開けずに扉を上に重ねただけでも良い。
・抜いた淵の面は、抜き型のカラーが塗られるので注意すること。→回避方法
・ファセットモデルに "平面でない面" があるとブーリアンできない。→回避方法
開口部(建具)の作成
・シンボルを利用する。→注意点
・シンボルで対応しきれない窓は作成することになるが、新しく作った際にも丁寧に作ってシンボル化するように心掛ける。
床の作成
・平面図をトレースして床を作る。任意の高さで高さをマイナスに設定して床の厚みを作る。
屋根の作成
・陸屋根の場合は床の作成と同等に行う。
・屋根を架ける場合、相対変換ツール→セグメントの延長で、壁と屋根の取りあい部分を作る。
・寄棟の場合、45°の壁を立てて、相対変換ツール→セグメントの延長で、角を突き合わせる。

